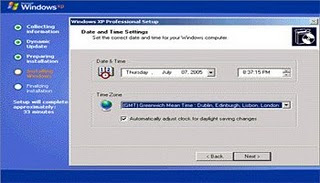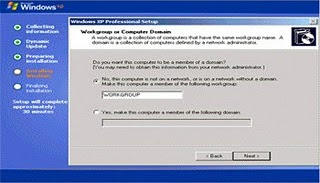Jika anda pada waktu melakukan permintaan ke sebuah alamat HTTP URL dan mendapatkan pesan-pesan error atapun pesan status, disini terdapat beberapa pesan-pesan error maupun status pada HTTP berikut penjelasannya yang biasanya sering anda temui jika melakukan permintaan ke sebuah alamat HTTP URL.
Jika anda pada waktu melakukan permintaan ke sebuah alamat HTTP URL dan mendapatkan pesan-pesan error atapun pesan status, disini terdapat beberapa pesan-pesan error maupun status pada HTTP berikut penjelasannya yang biasanya sering anda temui jika melakukan permintaan ke sebuah alamat HTTP URL.200 – OK
Permintaan telah berhasil.
301 – Moved Permanently.
Dokumen telah dipindahkan ke URL ini.
302 – Found
Dokumen telah dipindahkan ke URL ini.
303 – See Other
Jawaban untuk permintaan anda berada di URL ini.
304 – Not Modified
Salinan cache akan digunakan.
400 – Bad Request
Browser mengirim permintaan dan server tidak dapat memahami.
401 – Authorization
Membutuhkan autorisasi untuk memasuki URL ini.
403 – Forbidden
Anda tidak memiliki izin untuk mengakses server ini.
404 – Not Found
Dokumen tidak ada.
405 – Method Not Allowed
Metode GET yang diminta tidak diperbolehkan untuk URL
408 – Request Time-out
Server timeout.
410 – Gone
Proses yang diminta tidak lagi tersedia pada server ini dan tidak ada alamat forwarding.
411 – Length Required
Permintaan yang diminta metode GET memerlukan memerlukan Content-length yang valid
412 – Precondition Failed
Prasyarat pada permintaan untuk dievaluasi URL bernilai false.
413 – Request Entity Too Large
Proses yang diminta tidak memperbolehkan permintaan data dengan menggunakan metode GET atau jumlah data yang diberikan pada permintaan melebihi batas kapasitas.
414 – Request-URI Too Large
Panjang URL yang diminta melebihi batas kapasitas untuk server ini
415 – Unsupported Media Type
Permintaan data yang diberikan tidak dalam format yang dapat diterima untuk diproses oleh ini.
500 – Internal Server Error
Server mengalami kesalahan internal atau misconfiguration dan tidak dapat memenuhi permintaan Anda.
501 – Method Not Implemented
Metode GET ke URL tidak didukung
502 – Bad Gateway
Server proxy menerima respon tidak valid dari upstream server.
503 – Service Temporarily Unavailable
Server untuk sementara tidak dapat melayani permintaan anda karena pemeliharaan downtime atau masalah kapasitas .
506 – Variant Also Negotiates
Ini menunjukkan kesalahan konfigurasi.
Permintaan telah berhasil.
301 – Moved Permanently.
Dokumen telah dipindahkan ke URL ini.
302 – Found
Dokumen telah dipindahkan ke URL ini.
303 – See Other
Jawaban untuk permintaan anda berada di URL ini.
304 – Not Modified
Salinan cache akan digunakan.
400 – Bad Request
Browser mengirim permintaan dan server tidak dapat memahami.
401 – Authorization
Membutuhkan autorisasi untuk memasuki URL ini.
403 – Forbidden
Anda tidak memiliki izin untuk mengakses server ini.
404 – Not Found
Dokumen tidak ada.
405 – Method Not Allowed
Metode GET yang diminta tidak diperbolehkan untuk URL
408 – Request Time-out
Server timeout.
410 – Gone
Proses yang diminta tidak lagi tersedia pada server ini dan tidak ada alamat forwarding.
411 – Length Required
Permintaan yang diminta metode GET memerlukan memerlukan Content-length yang valid
412 – Precondition Failed
Prasyarat pada permintaan untuk dievaluasi URL bernilai false.
413 – Request Entity Too Large
Proses yang diminta tidak memperbolehkan permintaan data dengan menggunakan metode GET atau jumlah data yang diberikan pada permintaan melebihi batas kapasitas.
414 – Request-URI Too Large
Panjang URL yang diminta melebihi batas kapasitas untuk server ini
415 – Unsupported Media Type
Permintaan data yang diberikan tidak dalam format yang dapat diterima untuk diproses oleh ini.
500 – Internal Server Error
Server mengalami kesalahan internal atau misconfiguration dan tidak dapat memenuhi permintaan Anda.
501 – Method Not Implemented
Metode GET ke URL tidak didukung
502 – Bad Gateway
Server proxy menerima respon tidak valid dari upstream server.
503 – Service Temporarily Unavailable
Server untuk sementara tidak dapat melayani permintaan anda karena pemeliharaan downtime atau masalah kapasitas .
506 – Variant Also Negotiates
Ini menunjukkan kesalahan konfigurasi.